Scopri come guadagnare 20 FPS e liberare 33,7 GB di spazio su disco.
Questa guida è pensata per gli utenti di FSTL Traffic di FBW e illustra come ridurre la risoluzione delle immagini degli aerei da 4K a 1K mantenendo un’ottima qualità visiva.
È possibile anche scegliere una risoluzione intermedia di 2K, riducendo comunque lo spazio occupato di metà.
Oltre a recuperare spazio, utile per installare nuovi scenari, questa modifica può decisamente migliorare i FPS durante l’uso di traffico reale tramite FBW o altri iniettori di traffico.
Segui attentamente la procedura descritta di seguito; la riduzione delle dimensioni dei file è completamente automatica, richiede circa 30 minuti ed è semplice ripristinare la versione 4K, basta rinominare una cartella.
Ecco i passi da seguire:
Apri il link di questo sito per scaricare i software necessari, puoi trovare anche tutti i dettagli dei software.
Scarica dal sito il programma: Texture Optimizer
Scarica dal sito il programma GPU Open Tools Compressonator CLI
Scarica dal sito il programma Microsoft DirectX Texture Tools – Texconv
Aprire con WINRAR (non altri scompattatori, altrimenti non funziona) la cartella zippata TextureOptimizer prima scaricata.
Eseguire il file TextureOptimizer.exe
Consentire l’installazione all’avviso. Premere NEXT.
ATTENZIONE: passaggio importantissimo.
NON installare nella cartella proposta, ma modificare il percorso su c:\\USER\nome del proprio user. Fate attenzione a non installarla nella cartella USER, ma sotto il nome del proprio utente.
Completate l’installazione fino alla fine.
Aprite il file: CompressonatorCLI_x64_4.2.5185 (o la versione aggiornata)
Premete “More Info” ed installatelo (avviso di Windows), confermate gli avvisi amministratori e continuate con “NEXT” fino a questa schermata
Selezionate la linguetta “Installation Folder“, premete “Browse” e selezionate la stessa cartella USER/nome del proprio user dove avete prima installato l’altro programma.
Premete “Next” e “Finish” al termine dell’installazione.
Aprite gestione risorse ed andate nella cartella USER/nome del proprio user/bin/CLI
Trascinate in questa cartella il file “textconv.exe”
Ora cercate la vostra cartella in Community dove avete la cartella “fstl-traffic-base” ed entrate nella cartella. Cliccate in alto nell’indirizzo della cartella per selezionarla.
Copiate l’indirizzo premendo CTRL+C ed incollatelo nel blocco note o altro file.
Nota: se utilizzate programmi tipo MSFS_AddonsLinker inserite direttamente il percorso dove avete messo quella cartella, anche fosse un disco diverso da C:
Aprite il Prompt dei Comandi di Windows (non serve modalità amministratori). Potete scrivere “Promt” nella ricerca di Windows.
Incollate questo testo: “textureoptimizer -source “il tuo percorso” -resolution 1024”
Sostituite tra le doppie virgolette “il tuo percorso” con l’indirizzo che avete salvato prima della cartella fstl-traffic-base. Attenzione: lasciate le virgolette doppie prima e dopo il percorso.
Come esempio nel mio caso il comando è:
NOTA: se desiderate impostare le livree in 2k, anziché 1k, sostituite il numero finale “1024” con “2048”.
Godetevi un caffè di 30 minuti, potete controllare l’avanzamento delle modifiche.
Al termine riceverete l’avviso che tutto ha funzionato e quanto spazio avete recuperato (oltre a 20 FPS)!
Tornate nella cartella Community (o deve avete installato FSTL) e troverete 2 cartelle
Potete rinominare la cartella “fsltl-traffic-base” con “fsltl-traffic-base-4k” e rinominate la cartella “fsltl-traffic-base-OPTIMIZED” con “fsltl-traffic-base“.
Testate il risultato e se desiderate potete anche cancellare, in seguito, la cartella “fsltl-traffic-base-4k” se avete bisogno di spazio (o trasferitela su altro disco).
Se desiderate tornare a prima delle modifiche basta cancellare la cartella “fsltl-traffic-base” e rinominare la cartella “fsltl-traffic-base-4k” in “fsltl-traffic-base“.
Testato personalmente, risultato incredibile in termine di FPS che ora mi permette di utilizzare questa splendida MOD anche con il Fenix 🙂
Se desiderate aggiornare anche IVAO o VATSIM potete utilizzare il file “FSLTL_Rules.vmr” che trovate nella cartella “fsltl-traffic-base“.
Buon volo a tutti.












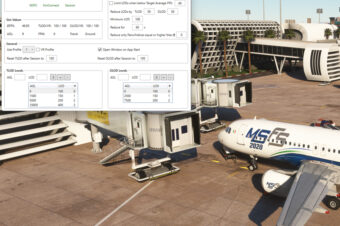




Rispondi